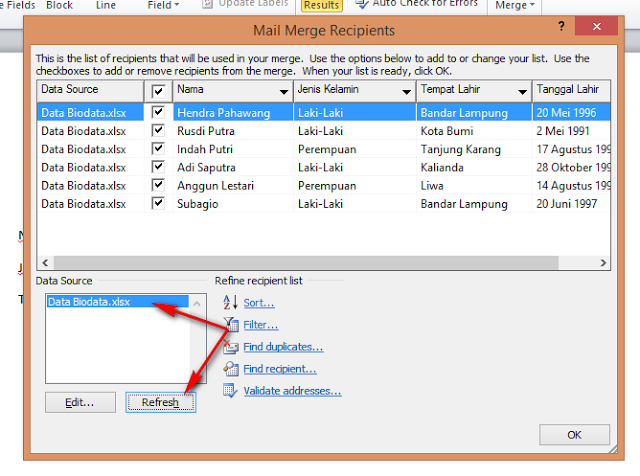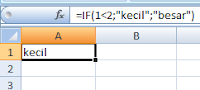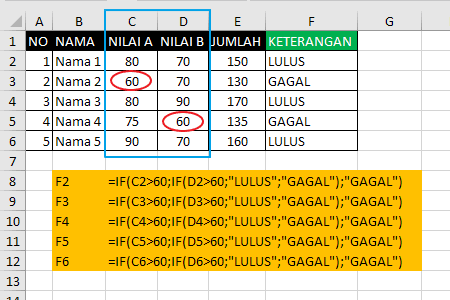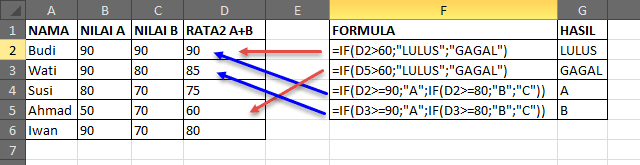Pengertian Keyboard
keyboard komputer merupakan salah satu peralatan atau perangkat keras komputer yang berguna sebgai input device komputer dimana keyboartd berisi susunan huruf, angka, dan fungsi kontrol yang lainnya. Meskipun bukan satu-satunya perangkat input pada komputer, peran keyboard sangatlah penting karena sebagian perintah yang berupa teks dan komando lainyang dimasukan ke dalam sistem komputer melalui keyboard. Secara umum keyboard terdiri dari banyak sekali tombol yang terdiri dari tombol alphanumeric, tombol fungsi, dan juga beberapa tombol utilitas lainnya. Bentuk dan susunan Keyboard pada komputer sebenarnya hampirsama dengan keyboard pada mesin ketik, bedanya ada beberapa fitur yang ditambahkan. Dengan kata lain keyboard digunakan sebagai alat untuk menyampaikan data atau perintah dari seseorang ke dalam komputer yang selajutnya data tersebut akan diubah menjadi bahasa pemprograman yang dimengerti oleh CPu dan kemudian di proses secara seksama.
Susunan Tombol Keyboard
Dalam suatu papan keyboard terdapat huruf beberapa tombol dan lampu indikator yang menandakan keyboard berfungsi dengan benar. Susunan tombol tersebut meliputi :
1. Main Typing keypad
Merupakan papan ketik utama yang terdiri dari huruf A sampai Z, tanda baca dan angka 1 – 0 yang digunakan untuk memasukan teks ke dalam komputer misalnya saat mengetik pada Microsoft Office atau pada browser internet.
2. Directional Keys
Directional keys adalah Empat tombol ini ditandai dengan karakter anak panah yang mengarah pada keempat sisi. Tombol ini berfungsi untuk menggeser kursor dan layar ke arah yang diinginkan.
3. Numeric/ Directional Keypad
Numeric merupakan tombol yang berisi angka dan tombol pemindah kursor yang biasanya terletak pada sisi kanan main typing board. Tombol ini hanya akan berfungsi jika tombol fungsi Numeric key dinyalakan. Tombol ini akan memudahkan seseorang dalam mengetik dan memasukkan angka ke dalam sistem.
4. Function Keys
Tombol-tombol ini terletak dibagia atas tombol main typing keypad dan dapat dikenali dari tanda F1 hingga F12. Tombol-tombol ini berfungsi untuk mengatur beberapa perintah seperti menyimpan dokumen, memunculkan menu help saat mengetik di Microsoft word dan lain sebagainya.
5. Special Keys
Tombol ini ada dibagian atas tombol directional keys dan terdiri dari tombol Home, Delete, Page up, Page Down, Insert, Print screen, pause break dan End.
6. Modifier Keys
Yang termasuk dalam golongan keypad ini adalah tombol Ctrl, Alt dan Shift. Sesuai dengan namanya, ke3 tombol ini akan merubah atau memodifikasi fungsi suatu tombol lain dalam keypad dan bisa ditekan bersamaan tombol lain tersebut untuk memunculkan suatu perintah.
Misalnya tombol Ctrl yang ditekan bersamaan dengan huruf C akan secara otomatis menyalin data yang sudah dipilih pada monitor. Kombinasi tombol-tombol tersebut juga sering disebut sebagai shortcut keys.
8. Status light (Lock Keys)
Atatus light adalah indikator cahaya yang menandakan bahwa suatu tombol sedang digunakan untuk mengatur suatu fungsi misalnya tombol Caps lock yang memungkinkan data diketik dengan huruf kapital dan numeric lock yang digunakan untuk mengaktifkan tombol numeric key.
9. Windows keys
Biasanya pada keyboard pada komputer windows memiliki tombol yang bergambar logo Microsoft windows itu sendiri. Tombol ini berfungsi untuk memunculkan menu pada jendela windows pada komputer.
Fungsi Tombol Keyboard tunggal (satu tombol)
- Tombol laphanumeric, berfungsi untuk melakukan input karakter berupa huruf dan juga angka pada komputer .
- Tombol asterisk,berfungsi untuk melakukan input dari katrakter asterisk, seperti tanda baca.
- Tombol Capslock, Berfungsi untuk membuat huruf menjadi huruf besar atau huruf kecil.
- Shifr, berfungsi untuk menjalankan fungsi komplimenter dari setiap tombol, seperti membuat satu huruf capital dan juga melakukan pemilihan pada non alpha key.
- Esc, atau Escape memiliki fungsi untuk melakukan canceling pada dialog box, pouse pada sebuah game, dan juga untuk melakukan proses stop pada animasi.
- Print Screen, berfungsi untuk melakukan proses pengambilan screen shoot dari layar atau display komputer yang sedang tampil.
- Tab, berfungsi untuk memilih option atau pilihan yang ada pada sebuah dialog box atau kotak dialog
- CTRL, berfungsi untuk memungkinkan dalam melakukan seleksi muktuple (bawah ) dengan menggunakan bantuan mouse.
- Tombol Windows, biasanya terletak pada bagian bawah, diantara tombol alt dan ctrl. berfungsi untuk membuka menu pada windows.
- Alt, fungsi dari alt akan banyak dibahasdalam penggunaan kombinasi tombol keyboard.
- Space bar, merupakan bagian terlihat sangat jelas, terletak di bagian bawah dan paling panjang, berfungsi untuk menyiapkan space atau spasi atar karakter atau antar kalimat.
- Enter, berguna untuk membuat paragraf baru pada dokumen, sedangakan dalam aplikasi enter berfungsi sebagai tombol oke.
- Backspace, berfungsi untuk menghapus satu persatu karakter di dalam dokumen.
- Dalate, berfungsi untuk menghapus sebuah file.
- Home, berfungsi untuk mengembalikan pada halaman pertama pada sebuah page dokumen.
- Page up, berfungsi untuk menaikan halaman
- Page Down, digunakan sebagai kebalikan page up yakni menurunkan halaman.
- Tombol panah, dugunakan untuk mengarah atau memilih file yang dipilih, terdapat tombol panah ke kanan,kiri,atas dan bawah.
- Num lock, merupakan tombol yng berfungsi untuk melakukan locking pada numeri key atau tombol numeric.
- Fn, berfungsi sebagai kombinasi untuk memunculkan fungsi yang sesuai warna tombol tersebut.
Fungsi tombol F1 sampai F12
- F1, digunakan untuk memunculkan menu bantuan atau help
- F2, digunakan untuk melakukan rename pada item atau objek yang dipilih
- F3, digunakan untuk memunculkan kotak dialog search all files
- F4, digunakan untuk memunculkan menu Go to A Different folder
- F5, digunakan untuk melakukan refresh pada window
- F6, berfungsi untuk membuka pengaturan other pane
- F7, membuat perintah pengecekan penulisan
- F8, berguna untuk membuka perintah awal untuk memilih
- F9, berguna untuk memperbarui field
- F10, membuat menu menjadi aktif
- F11, membuat sebuah masukan field berikutnya
- F12, membuka dialog save as( simpan sebagian)
Fungsi tombol kombinasi
- Ctrl + A, berguna untuk melakukan seleksi terhadap semua item di window.
- Ctrl + B, berfungsi untuk melakukan penebalan karakter (bold) pada formatting dokumen.
- Ctrl + C, berfungsi untuk melakukan proses copy dari dokumen ataupun files.
- Ctrl + F, berfungsi untuk fungsi find atau mencari.
- Ctrl + I, untuk melakukan formatting italic atau huruf yang dimiringkan pada sebuah dokumen atau kata.
- Ctrl + N, berfungsi untuk membuka window atau jendela baru. Bisa juga digunakan untuk membuka dokumen baru, email baru dan juga tab baru pada browser (N = New).
- Ctrl + O, berfungsi untuk membuka fie atau dokumen (open).
- Ctrl + , berfungsi untuk menjalankan fungsi printing dokumen.
- Ctrl + S, memiliki fungsi untuk melakukan proses saving dokumen dan files.
- Ctrl + U, untuk melakukan formatting underline atau garis bawah pada sebuah dokumen.
- Ctrl + V, berfungsi untuk melakukan proses paste dari dokumen atau files yang sudah dicopy sebelumnya.
- Ctrl + W, berfungsi untuk melakukan close pada dokumen yang sedang terbuka.
- Ctrl + X, berfungsi untuk melakukan proses cut atau pemotongan file yang di pilih, dan meletakkan di clipboard.
- Ctrl + Y, digunakan untuk melakukan fungsi dari redo file atau dokumen.
- Ctrl + Z merupakan kebalikan dari ctrl + Y, yaitu untuk melakukan proses undo.
- Ctrl + Esc digunakan untuk membuka menu start pada windows.
- Ctrl + drag files kombinasi ini akan membantu user untuk langsung melakukan copy sebuah files.
- Ctrl + Shift + Drag files kombinasi dari tombol ini berguna untuk membuat shortcut dari sebuah file.
- Ctrl + F4 berfungsi untuk menutup jendela atau window daari sebuah aplikasi, tanpa harus keluar dari aplikasi tersebut.
- Win + D untuk melakukan minimize pada seluruh window.
- Win + E membuka windows explorer.
- Win + F untuk memunculkan kotak dialog Find.
- Win + L untuk melakukan lock pada sistem operasi windows anda.
- Win + M untuk meminimize selruh window yang terbuka.
- Win + Shift + M untuk membuka kembali window terakhir yang diminimized.
- Win + R membuka command RUN.
- Win + F1 untuk menampilakn hel menu pada windows.
- Win + Tab memiliki fungsi yang sama seperti Alt + Tab, untuk memilih window yang sudah terbuka.
- Alt + F4 untuk keluar dari window yang aktif, bisa juga untuk melakukan shut down.
- Alt + Space Bar untuk menampilkan sistem menu.
- Alt + enter Untuk melihat properties dari item yang diseleksi.
- Alt + Tab untuk melakukan pemilihan terhadap window atau jendela yan sudah dibuka.