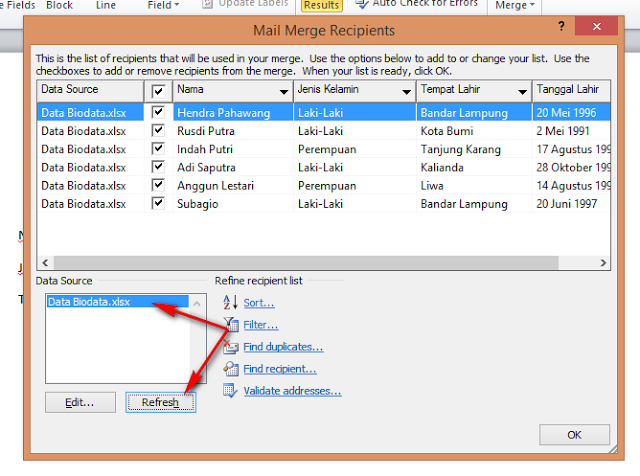Microsoft Excel memang dikenaldengan penggunaan rumus-rumus atau format dalam lemabar kerjanya. Penggunaan rumus yang efektif akan memudahkan dalam membuat laporan pekerjaan dengan menggunakan Ms.Excel, Formula atau rumus Ms.Excel adalah keunggulan tersendiri untuk aplikasi ini, dengan kemampuan tersediri untuk aplikasi ini, dengan kemampuannyo dalam mengelolah data melalui perhitungan matematis yang sangat beragam fungsinya. Stiap rumus di dalam Ms.Excel memiliki fungsi tersendiri. Oleh karena itu harus benar-benar memahami masing-masing fungsi dasarnya agar penggunaan rumus dalam ms.excel bisa lebih maksimal dan efisien. jika telah paham fungsi dasarnya bisa berkreasi dalam mencari rumus yang sesuai dengan kebutuhan data.
Fungsi Matematika
Operator aritmatika atau matematika digunakan untuk melakukan operasi matematika dasar, seperti pertambahan,pengurangan, perkalian, dan pembagian. Serta untuk menggambungkan angka dan atau menghasilkan nilai numerik
+ (plus/tambah), digunakan untuk penjumlahan
- (minus/kurang), digunakan untuk pengurangan
* (asterik/bintang), digunakan untuk fungsi perkalian
/ (garis miring), digunakan untuk melakukan pembagian
%( persen), digunakan untuk menyatakan bilangan dalam persen/perseratus
^(caret/sisipan), digunakan untuk perpangkatan atau pemangkatan.
cara penulisan :
Cara satu: Menulis rumus dengan mengetikkan angka langsung
- Letakkan penunjukan sel pada sel tanpa hasil rumus akan ditampilkan
- Pada formula bar, ketika =5000000+3500000, lalu tekan tombol enter
Note: Menulis rumus dengan cara ini cukup mudah kalau rumusnya sederhana dan pendek serta angkanya tetap
Cara 2: Menulis rumus dengan menggunakan alamat sel
- Letakan penunjukan sel pada sel tempat hasil rumus ditampilkan
- Pada formula bar, ketikka =C4+C5 lalu tekan tombol enter
Note: Menulis rumus dengan cara ini sangatlah bermanfaat jika datanya sering berubah.
Cara 3: Menulis rumus dengan bantuan mouse
- Letakan penulisan sel pada sel tempat hasil rumus akan ditampilkan
- Ketik = , kemudian pilih dan klik sel C4
- Ketik +, kemudian pilih dan klik sel C5
- tekan tombol enter
Note: Menulis rumus dengan cara ini sangat dianjurkan karena memperkecil kemungkinan salah ketik alamat sel
Oprator Perbandingan
Saat dua nilai dibandingkan degan menggunakan operator perbandingan excel ini hasilnya akan muncul nilai TRUE dan FALSET. Jenis operator perbandingan ini yang akan dibutuhkan saat menggunakan fungsi logika dalam menyusun rumus excel misal pada fungsi IF, OR, AND, dan NOT
Oprator Teks
Gunakan ampersand (&) untuk menggabungkan satu atau beberapa string teks untuk menghasilkan sebuah teks tunggal.
Selain menggunakan ampersand, microsoft excel juga menyediakan fungsi khusus untuk menggabungkan 2 teks atau lebih yakni dengan menggunakan fungsi CONCANTENATE.
Oprator Referensi
 Operator referensi secara umum digunakan untuk membuat sebuah referensi sel atau range pada excel.
Operator referensi secara umum digunakan untuk membuat sebuah referensi sel atau range pada excel.
Yang termasuk operator excel antara lain:
- Titik sua ":" menunjukan rentang sel atau cell range. Contohnya B5:B9, menunjukan rentang sel B5, B6, B7, B8, dan B9
- Koma "," untuk ragional setting default english atau titik koma " ; " untuk ragional setting indonesia menunjukan gabungan rentang sel. Contoh: B5:B7;D5:D7 menunjukan rentang sel B5, B6, B7, dan D5,D6,D7.
- Spasi " " menunjukan irisan rentang sel, seiringkali dalam penggunaanyaoperator ini menimbulkan eror

Penjelasan Gambar Tabel Diatas :
1. Mengisi Kolom Diskon
Untuk mengisi kolom diskon berikut adalah langkah-langkah yang harus dilakukan.
- Klik pada kolomyang akan diisikan diskon Rp. (Pada contoh ini sel yang akan digunakan adalah G6, silahkan aktifkan kolomG6)
- Awali dengan menuliskan "=" (setiap rumus excel harus diawali menggunakan operator = tanpa tanda kutip agar dikenalkan sebagai fungsi)
- Ketika kolom E6 dengan F6 untuk mengetahui hasil persennya, bentuk penulisannya adalah =E6*F6
- Kemudian tekan enter untuk mengetahui hasilnya, maka akan di dapat angka 30,000 pada kolom G6 tadi (30.000 adalah 20% dari 150.000)
- Untuk menghitung rumus diskon Rp. delanjutnya silahkan copy format dengan cara drag pada rumus yang sudah selesai dikerjakan kemudian tarik hingga kolom G15
Tips: Kita bisa langsung klik kolom jyang akan dikalikan tanpa harus susah payah mengetik kolom yang akan dihitung satu persatu.
2. Mengisi Total Bayar
Setelah selesai mengisi klolom diskon Rp. sekarang lanjutkan dengan mngisi kolom total biaya.
- Klik pada kolom yang akan diisikan total bayar (pada contoh ini sel yang akan digunakan adalah H6, silahkan aktifkan kolom H6)
- Awali dengan menuliskan '="( setiap rumus excel garus diawali menggunakan operator = tanpa tanda kutip agar dikenali sebagai fungsi)
- Pada Kolom H6 kurangkan kolom baya (E6) dengan kolom. diskon Rp. (G6) untuk menetahui hasil pengurangannya, bentuk penulisannya adalah =E6-G6
- Kemudian tekan enter untuk mengetahui hasilnya, maka akan dapat didapat hasil 120.000 pada kolom total bayar yang pertama
- Untuk menghitung rumus total bayar selanjutnya silahkan copy format dengan cara drag pada rumus yang sudah selesai dikerjakan kemudian tarik hingga kolom H15
Tips: Untuk melanjutkan mengisi kolom jumlah dibawahnya(kolo H7 dst), Kita cukup menblok cell yang telah berisi rumus operator perkalian arahkan kursor ke pojik kanan bahwa cell/kolom. Tunggu hingga kursor berubah menjadi iko (+) setelah itu click dan tahan lalu drag/geser kebawah. Dengan demikian kita telah meng-copy rumus tadi dan telah disesuaikan perubahannya untuk kolom yang akan dikalikan lagi.
Fungsi Statistik
Fungsi SUM digunakan untuk menjumlahkan sekumpulan data pada suatu range. Bentuk umum penulisan fungsi ini adalah =SUM (numberl,number2,...) Dimana number 1,number2 dan seterusnya adalah range data yang akan dijumlahkan
Fungsi ini digunakan untuk mencari nilai rata-rata dari sekumpulan data(range). Bentuk umum penulisannya adalah =AVERAGE(number1,number2,...) Dimana number1, numbe2 dan seterusnya dalah range data yang dicari nilai rata-ratanya
Fungsi ini digunakan untuk mencari nilai tertinggi dari sekumpulan data (range). Bentuk umum penulisannya adalah =MAX(number1,number2,…), dimana number1, number2, dan seterusnya adalah range data (numerik) yang akan dicari nilai tertingginya.
Sama halnya dengan fungsi max, bedanya fungsi min digunakan untuk mencari nilai terendah dari sekumpulan data numerik.
Fungsi ini digunakan untuk mencari jumlah data dari sekumpulan data (range). Bentuk umum penulisannya adalah =COUNT(number1,number2,…), dimana number1, number2, dan seterusnya adalah range data (numerik) yang akan dicari jumlah datanya.
Sebagai tambahan informasi, bahwa terdapat perbedaan operator pada penggunaan variabel Array dalam rumus excel.
- Pemisah array (Array Sparator) untuk data vertikal/baris pada Local Setting English adalah titik koma (;) sedangkan untuk Local Setting Indonesia menggunakan backslash (\).
- Pemisah array (Array Sparator) untuk data horisontal/kolom pada Local Setting English menggunakan koma (,) sedangkan untuk Local Setting Indonesia adalah titik koma (;)
😊SEMOGA BERMANFAAT😊